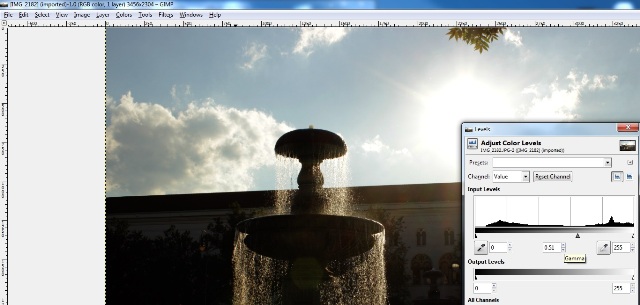Inhalte
Im ersten Teil habe ich Picasa als kostenloses Bildbearbeitungsprogramm vorgestellt, das aufgrund seiner simplen Nutzung sehr empfehlenswert ist. Im zweiten Artikel der Artikelserie rund um kostenlose Bildbearbeitungsprogramme wird diesmal mit GIMP2 ein umfangreiches Programm vorgestellt, das auch für technikbasierte Bildbearbeiter sehr interessant sein kann. Mit der Version GIMP 2.8 habe ich mit einem Bildmotiv ein wenig experimentiert und eine Auswahl von ausgewählten Optionen wird hier vorgestellt. GIMP ist die Abkürzung für GNU Image Manipulation Programm, das anfangs für GNU/Linux Systeme konzipiert wurde. Aber auch für Windows Betriebssysteme gibt es eine lauffähige Version von GIMP, die ich gern nutze.
Schlichtes Design mit vielen Funktionen bei GIMP2

Wer zum ersten Mal mit GIMP2 arbeitet, sieht man neben der Toolbox Optionen in einem extra Fenster eine einfach gehaltene Nutzeroberfläche. Bei genauerer Betrachtung und beim Klick durch die Menüoptionen fällt aber sehr schnell auf, dass das Tool nicht unbedingt für Neulinge im Bereich der Bildbearbeitung entwickelt wurde, sondern für Profis, die neben Photoshop-Programmen genau wissen, was unter Begriffen wie GEGL, Grid, Distorts oder den unterschiedlichen Begriffen für die Filterfunktionen was anfangen können. Ein Neuling würde eine Weile brauchen, um sich an die Funktionen alle zu gewöhnen. Doch gehen wir mal schrittweise die einfachsten Funktionen durch!
Mit GIMP Bereiche markieren und mit Farben füllen
Für die Markierung einiger Bereiche gibt oben im Menüpunkt Select die Option „Selection Editor“. Sofort erscheint ein neues Fenster mit einem schwarzen Viereck, das ein Abbild des zu bearbeitenden Bilds darstellt. Wenn ich jetzt den Himmel bearbeiten möchte, klicke ich im Editor auf den oberen Bereich und sofort werden die Bereiche markiert. Das Tool erkennt Farbtöne, Übergänge und Ausschnitte und berechnet auf dieser Grundlage die zu markierenden Bereiche aus, was hier sehr intelligent gelungen ist. Sind die Bereiche markiert, ist der Gestaltungsspielraum besonders groß. Im folgenden Bild habe ich den Himmel mit neuen, dunkleren Farbtönen versehen.
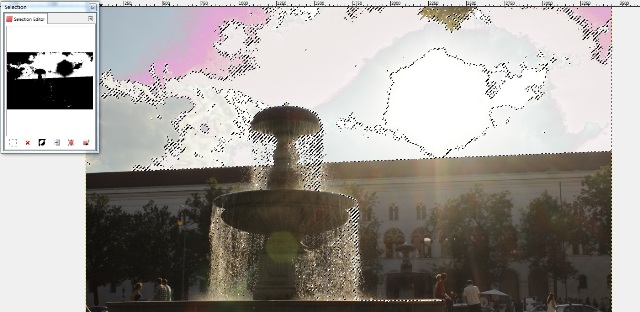

Die weiteren Optionen im Menüpunkt Colors können sich sehen lassen: ihr könnt markierte Bereich auf 2 Farbtöne reduzieren oder gleich das Bild bearbeiten. Auch für die Bearbeitung von Helligkeitsstufen interessant: Die Funktion „Adjust Colors Curves“ passt die Helligkeitsstufen an. Großer Vorteil dieser Funktion: man kann sofort sehen, wie die Bilder bei helleren oder dunkleren Farbtönen aussehen und kann mit der Option Freehand ein gewisses Feinfeeling für die Kurvenbereiche entwickeln! Gerade Anfänger, die mit dieser Funktion noch nicht gearbeitet haben, werden bestimmt ihre Freude daran haben.
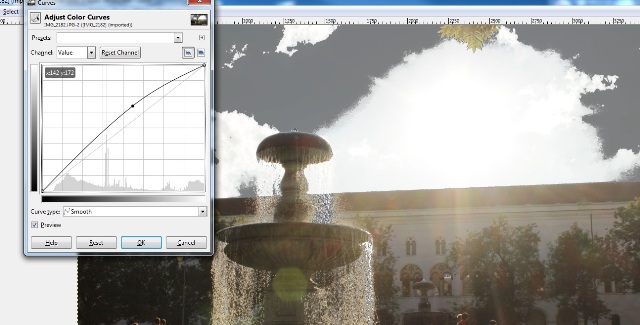
Abstrakte Bilderkunst mit Filterfunktionen
Ein weiterer Bereich, der für künstlerische Bilder und abstrakte Gestaltungen interessant ist, ist die Option Filters! Hier wird es für Neueinsteiger ein wenig kompliziert, wenn man die Funktionen noch nicht genutzt hat. Dennoch möchte ich einige Vorzüge mal aufzeigen. Eine Funktion, die noch relativ simpel zu verstehen ist und mit der ich ständig arbeitet, befindet sich unter er Option „Ligthning Effects“ bei „Light and Shadow“ : Ihr könnt einen bestimmten Punkt auswählen und dort quasi die Sonne scheinen lassen. Der Bereich drumrum wird zu einer frei auswählbaren Größe erhellt! Weitere Bereiche bei den Filterfunktionen, die ihre euch unbedingt anschauen solltet: mit Artistic und den weiteren Unterfunktionen lässt sich das Gesamtbild künstlerisch neu bearbeiten! Auch sehr umfangreich ist die Option Distorts, die weitere tolle Einfälle integriert. Diese Optionen habe ich mir zuerst angeschaut, als ich das Programm zum ersten Mal genutzt habe und kann euch ruhig empfehlen, mal einige Stunden zum Herumspielen der Funktionen zu investieren.
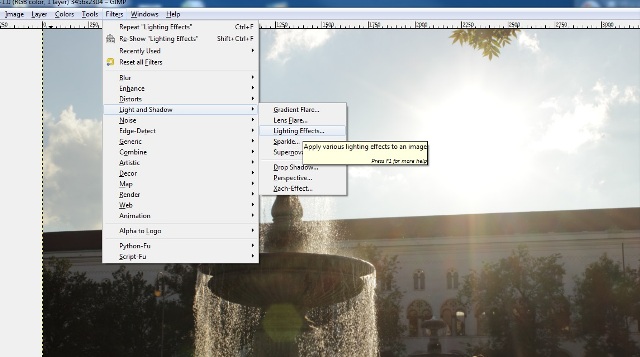
Fazit:
Sehr üppig und umfangreich und mit vielen technischen Fachbegriffen behaftet! Das GIMP bietet für eine kostenlose Version erstaunlich viel. Allerdings vermisse ich doch hin und wieder eine nützliche Gebrauchsanleitung oder ein Tutorial für Anfänger, um mit dem Programm zu arbeiten. Denn bei der ersten Nutzung tauchen natürlich nicht nur bei Anfängern Fragezeichen auf. Aber dennoch: eine Alternative zum kostenpflichtigen Photoshop Programm stellt GIMP2, in diesem Fall mit der Version GIMP2.8, ist die Software allemal. Bei den Filterfunktionen und den Bildbearbeitungsprogrammen sind mir aber einige Punkte aufgefallen, die zu verbessern wären. Es wäre besser, wenn das Bild unabhängig von der Größe die Änderungen sofort darstellen sollte und man nicht dauernd warten muss, bis der Balken im unteren Bild voll ist. Auch stürzt GIMP2 in der Windows Version des Öfteren ab. Aber der Nutzen dieser tollen Software überwiegt die Kleinigkeiten! Testet es mal aus!